Guide explicatif de la Transcription d'Appels
Roboqof est un logiciel utilitaire permettant de retranscrire les conversations téléphoniques d'un agent. L'appel est automatiquement détecté et le logiciel le retranscrit au fur et à mesure (chaque 20 secondes). Quand la fin d'appel est détectée, le logiciel fournit un résumé qui synthétise toute la conversation. L'agent peut y retrouver les informations importantes échangées durant l'appel et copier le résumé en un clique.
1. Configuration des paramètres audios
1.1. Première utilisation
Pour assurer le bon fonctionnement de l'application, assurer vous d'utiliser sous Microsoft Edge ou sur Chrome.
Si c'est la première fois que vous allez sur le site, le navigateur va vous demander s'il peut enregistrer votre microphone. Sélectionnez Autoriser à chaque visite pour ne plus avoir à authoriser l'accès.
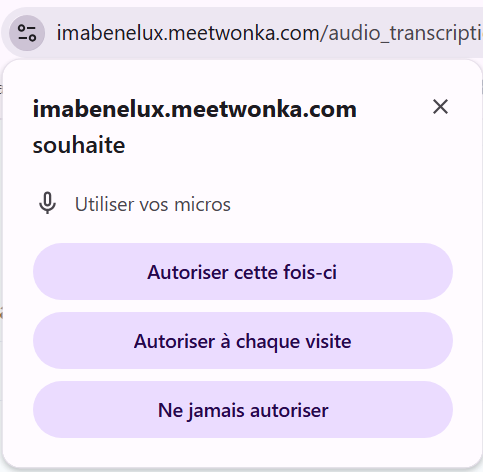
1.2. Réglages du Microphone et de l'Audio
La partie gauche de l'écran vous permet de régler les sources de micro et d'audio.
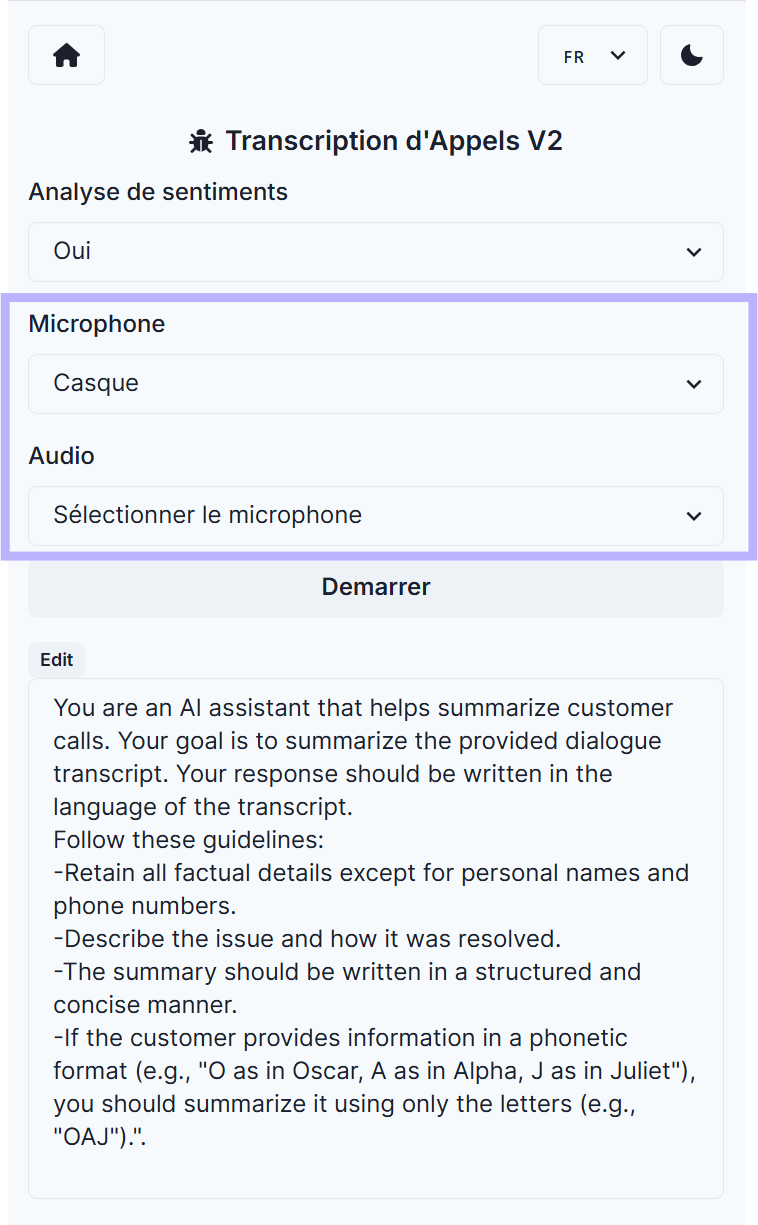
1.2.1. Microphone
Sur la page de gauche, vous pouvez choisir le périphérique audio: soit "Casque" si vous utilisez un casque ou des écouteurs, sinon "Ordinateur".
1.2.2. Audio
Si aucun microphone n'est proposé, assurez-vous d'avoir autorisé au préalable l'utilisation de votre microphone comme expliqué ici.
Avec le casque Jabra commun à tous les agents chez IMA, il faut sélectionner : Communications - Microphone (Jabra LINK 860) (il se peut que le nom soit légèrement différent sur votre ordinateur)
Si vous utilisez le microphone intégré par défaut de votre ordinateur, il aura un nom similaire à : Communications - Microphone (Realtek(R) Audio)
L'important est de bien sélectionner une option comprenant Communications - ... afin qu'on puisse capter les deux flux audios: Son et Micro.
2. Transcription d'appels
2.1. Démarrage de session
Une fois que vous avez configuré les différents paramètres audio à votre convenance, il est temps de lancer la session !
Cliquez sur le boutton Démarrer sur la partie gauche.
Une fenêtre va s'ouvrir et vous demander la permission de partager de son. 1. Cliquez sur Ecran complet. 2. Cliquez sur n'importe lequel de vos écrans (comme l'outil utilise l'audio, le résultat sera le même quelque soit l'écran séléctionné). 3. Cliquez sur le bouton Partager également l'audio du système comme sur l'image ci-dessous. 4. Une fois cela fait, cliquez sur le bouton Partager et la session peut commencer !
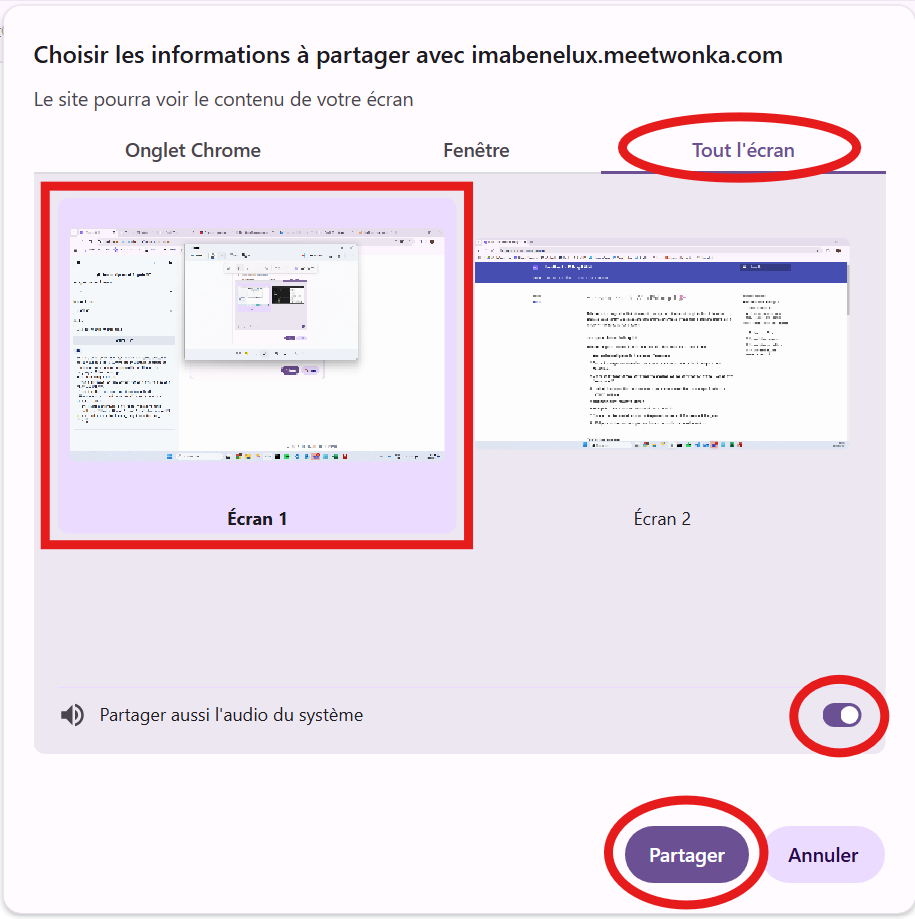
Vous verrez apparaitre une bandrole en base de l'écran confirmant que vous partagez votre écran. Si elle vous gène, vous pouvez la masquer, mais n'arrêtez pas le partage tant que la session n'est pas finie.

2.2. Transcription d'un appel
Les appels ne sont pas encore détecter automatiquements... Nous y travaillons ! 🛠️
Pour commencer la transcription d'un appel, cliquez sur Forcer l'appel. Sur la partie droite, le message New call started s'affiche, indiquant que le logiciel est en attente d'audio.
2.2.1. Transcription en direct
Une fois le son d'appel rentrant détecté, le logiciel enregistre votre son et micro pour générer les transcriptions.
Les transcriptions sont affichés sur la section principale de la fenêtre toutes les 20 secondes.
2.2.2. Fin d'appel
Pour mettre fin à l'appel, cliquez sur Terminer l'appel.
2.2.3. Analyse de sentiments
Si vous voulez avoir l'analyse de sentiments, assurez vous que le l'option Analyse de sentiments sur la partie gauche est à "Oui".
Si c'est le cas, le logiciel analysera chaque phrase et donnera un apperçu du ressenti de l'échange : vert pour Positif, gris pour Neutre et rouge pour Négatif. Pour plus de détail, vous pouvez ouvrir l'onglet Analyse de sentiment sous la réponse et consulter la certitude pour chaque phrase.
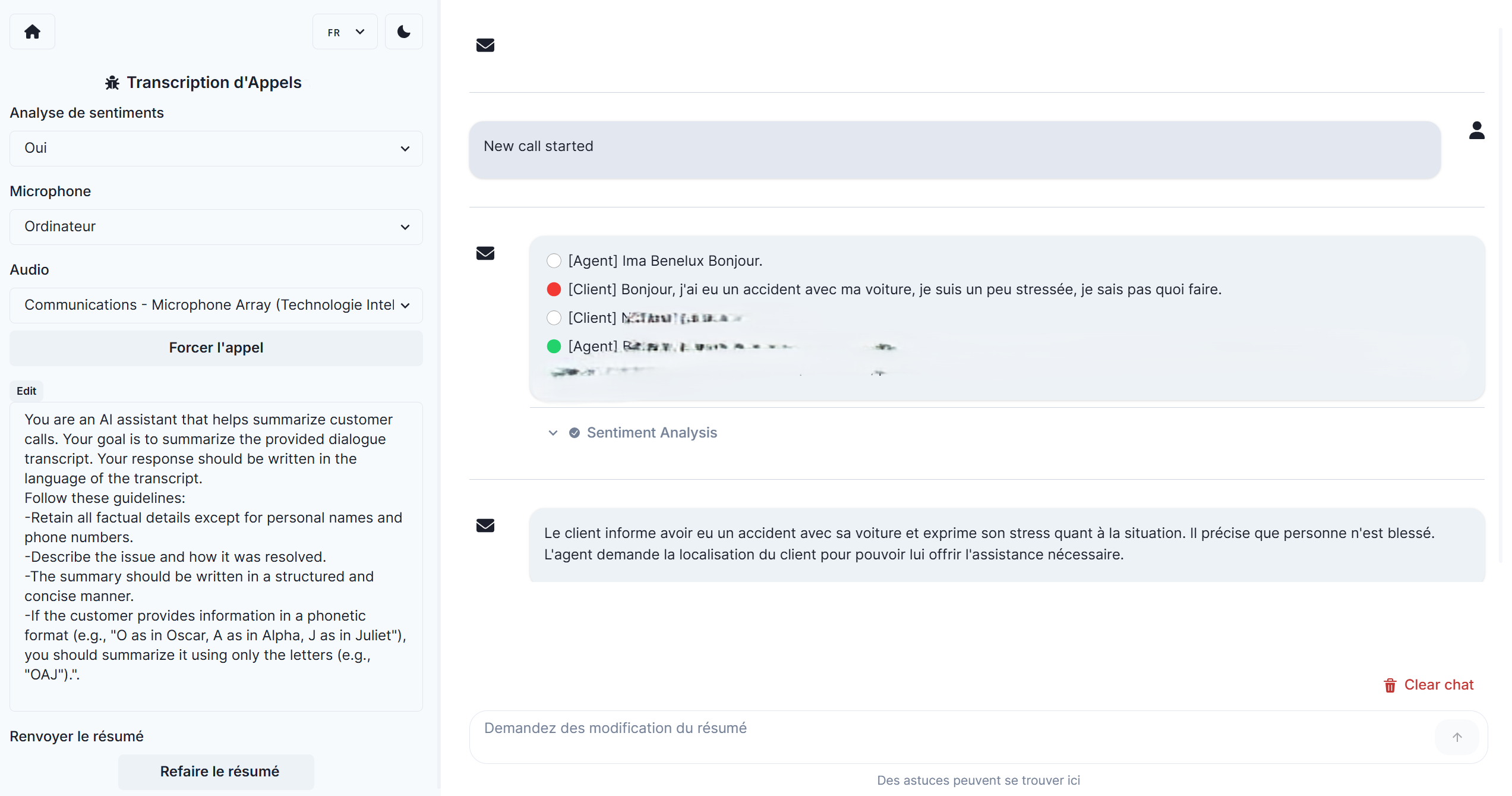
3. Génération de résumé
3.1. Résumé automatique
Génération du premier résumé À la fin de l'appel, un résumé est généré grâce aux transcriptions et suivant les instructions données dans la prompt. Il est affiché sur la partie droite et est copié directement dans le votre presse-papier (même pas besoin de le copier !).
Évaluation L'agent peut ensuite soit mettre un pouce vert, soit un pouce rouge pour envoyer son appréciation de la qualité du résumé. Il peut également cliquer sur l'icone modifier afin de modifier le contenu du résumé si jamais des erreurs sont présentes.
3.2. Modification du résumé et Prompt
Si le résumé généré ne correspond pas à vos attentes, vous pouver en générer un nouveau en cliquant sur Regénérer le résumé.
Si le résultat n'est pas satisfaisant, vous pouvez donner plus d'instruction ou corriger des informations grâce à la barre de prompt en bas de la partie gauche.
Si vous avez l'impression de toujours demander les même modifications, vous pouvez modifier la prompt dans la partie gauche. La prompt représente les instructions qui sont données au model d'IA pour qu'il génére le résumé à partir de la transcription. En présisant ce que vous voulez, le modèle d'IA générera un résumé plus proche de vos attentes dès le premier résumé. N'oubliez pas de noter vos prompts pour vos en reservir ultérieurement !
Avec Roboqof, simplifiez vos tâches et concentrez-vous sur ce qui compte vraiment. 🚀
Une question? Un problème? Contactez juliette@meetwonka.com.